Windows 7 merupakan operating system yang sedang in dipakai oleh mayoritas masyarakat. Keunggulan dari Windows 7 sendiri adalah kemampuan grafis nya yang bisa dikatakan lebih maju dari pada operating system pabrikan Microsoft corporation sebelumnya seperti Windows XP, Windows Vista dll. Akan tetapi kelemahan dari Windows 7 sendiri adalah adanya beberapa program yang sukses atau dapat diinstall di Windows XP namun tidak bias diinstall di Win 7. Berikut ini saya ingin berbagi barangkali ada sobat-sobat yang belum tau cara menginstall windows 7 ataupun sekedar untuk bahan referensi cara untuk menginstall Windows 7 beserta dengan gambar nya. Okay, let’s check this out..
1. Step pertama, tunggu windows sedang meloading file.
2. Ubah lah menu menu dibawah ini sesuai kebutuhan. Menu Language to install merupakan menu pilihan bahasa yang akan digunakan saat menginstal. Menu “Time and currency format” merupakan kotak/menu pilihan Negara rempat kita tinggal. Menu “Keyboard or input method” berarti metode input yang akan kita gunakan. Kemudian klik Next
3. Step ketiga ini kita klik Install Now
4. Klik I accetpt the License terms lalu klik Next
5. Di step ini ada 2 pilihan. Upgrade menu digunakan jika kita ingin mengupgrade Os windows kita sebelumnya menjadi Win 7. Dan Custom (Advanced) menu digunakan jika kita ingin mengistall salinan dari windows. Karena di konteks ini kita ingin menginstall windows 7, bukan untuk mengupgradenya maka kita pilih Custom (Advanced). Klik dua kali.
6. Disini kita akan menunggu windows meng-copy file-file windows.
7. Tunggu hingga proses installasi selesai seperti gambar dibawah ini.
8. Pada step ini computer akan melakukan reboot atau restart. Kita bias klik restart now jika ingin merestart computer saat itu juga. Jika tidak, maka tunggulah windows merestart sendiri.
9. Setelah proses reboot atau restart selesai maka windows akan memberikan tampilan seperti gambar di bawah ini.
10. Tunggulah pada steps dibawah ini.
11. Ketikkan User Name atau nama pengguna pc tersebut.
12.Ketikkan password yang akan di terapkan di pc yang kita install. Jika tidak ingin menggunakan password maka lagsung saja klik Next.
13. Masukkan product key. Disana ada menu Automatically activate Windows when I’m online, ini berarti bahwa windows dengan otomatis akan melakukan aktivasi saat computer yang kita install ini sedang online atau terhubung ke internet. Jika Windows yang digunakan adalah hasil crack atau tidak asli maka dianjurkan agar tidak men-checklist pada menu ini karena nanti akan ketahuan bahwa windows 7 yang kita gunakan adalah tidak asli saat computer online. Kemudian klik Next.
14. Kemudian klik dua kali Use recommended settings.
15. Atur Time zone(Zona waktu), Date atau tanggal, dan Time atau waktu kemudian klik Next.
16. Pilih Home Network dengan double klik. Ini tergantung dari lokasi computer pada saat ini.
17. Windows sedang menerapkapkan setting yang kita lakukan.
18. Windows sedang membereskan setelan atau setting yang telah kita lakukan tadi.
19. Dalam proses ini windows sedang mempersiapkan desktop yang akan kita pakai nanti.
20. Proses installasi pun selesai, dan windows 7 pun siap untuk kita gunakan.
yeeee...selamat...desktop pun siap digunakan. Untuk memaksimakan fungsi PC, silahkan install program-program yang dibutuhkan seperti Ms. Office, Games, Sql, Visual Studio maupun Visual Basic(VB) jika memang dibutuhkan.















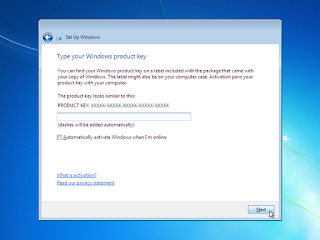







Tidak ada komentar:
Posting Komentar